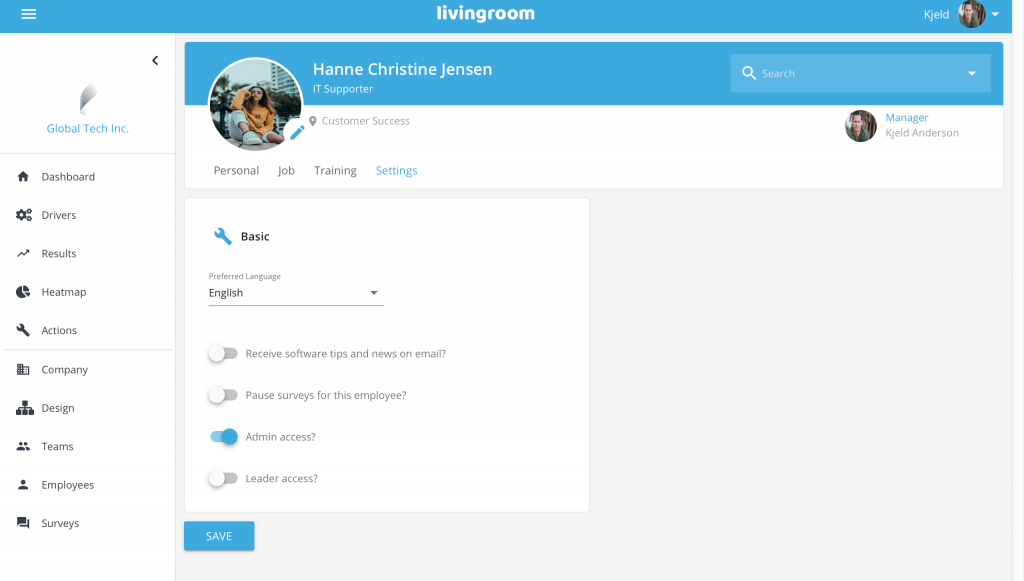Support / Help Center / Admin Help Center / Adding Employee Data
Adding Employee Data

Roar V. Bovim
CEO & Founder @Livingroom
For adding and editing employee data, choose Employees in the left-hand side menu.
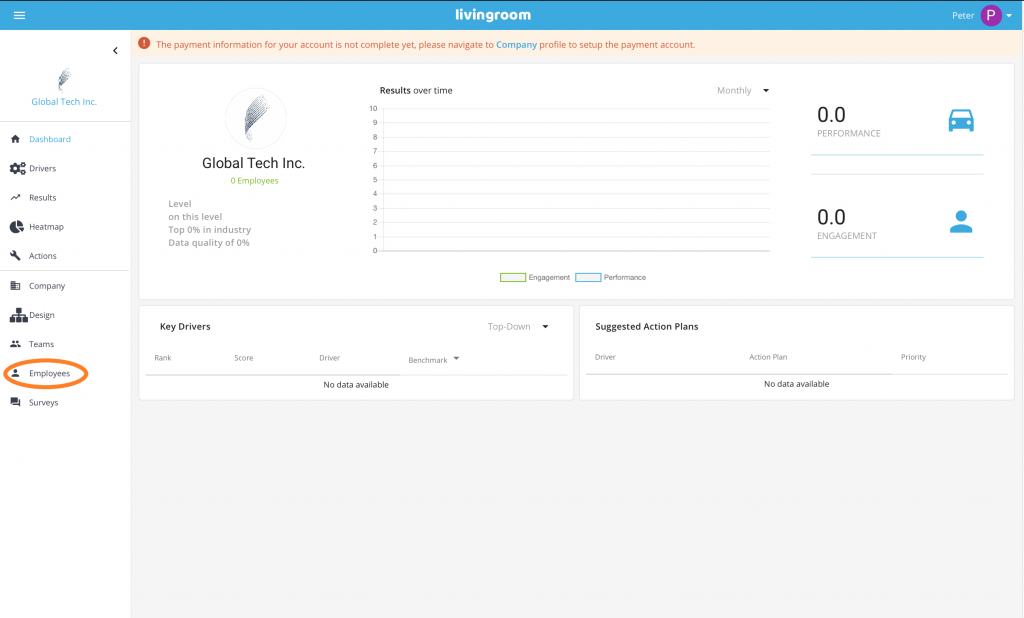
To add employees click the icon on the right.
If you need to make changes to an employee, click on that employee.
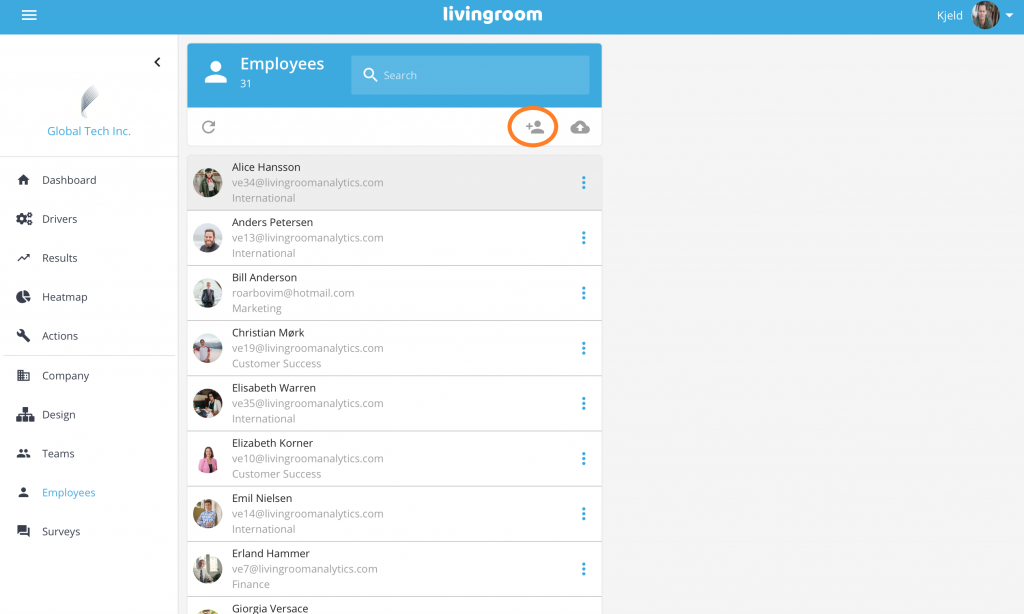
When adding a new employee, the data required is divided into 4 key categories/subpages: Personal, Job, Training, and Settings. It’s a good idea to start by creating the profiles for the team leaders and top management.
Personal Page
The Personal information includes employee name, birthday, gender, and contact information (work phone and work email). The email is extremely important, as she/he will receive an email invite to participate in the surveys.
Please fill in the following information for each employee:
- Employee Name. Type the employee’s first, middle (optional), and last name;
- Birth Date. Click on the Birth Date field to enter the birth date. The birthday picker-box comes up. NOTE: you can click on the month and year on the top of the picker to change the month and year, e.g. “August 2019”. Click on the year again, e.g. “2019” in order to choose the year. Click OK to finish;
- Gender (optional). Select the gender;
- Nationality (optional). Click on the field and choose the nationality from the drop-down choices;
- Work Phone (optional). Add the employee’s work phone;
- Employee Company Email. Type in a valid company email for the employee. The person will NOT receive an email or invitation by now, he/she will be just registered as a user in your admin portal. NOTE: If the email is already in the Livingroom database, e.g. belonging to another employee in your – or another – company, it will not be accepted. Except the company’s main Admin Email, which might also be used as an employee email, Livingroom does not accept duplicate emails to exist. Press the save button to create the employee and return to the Employee List Page.
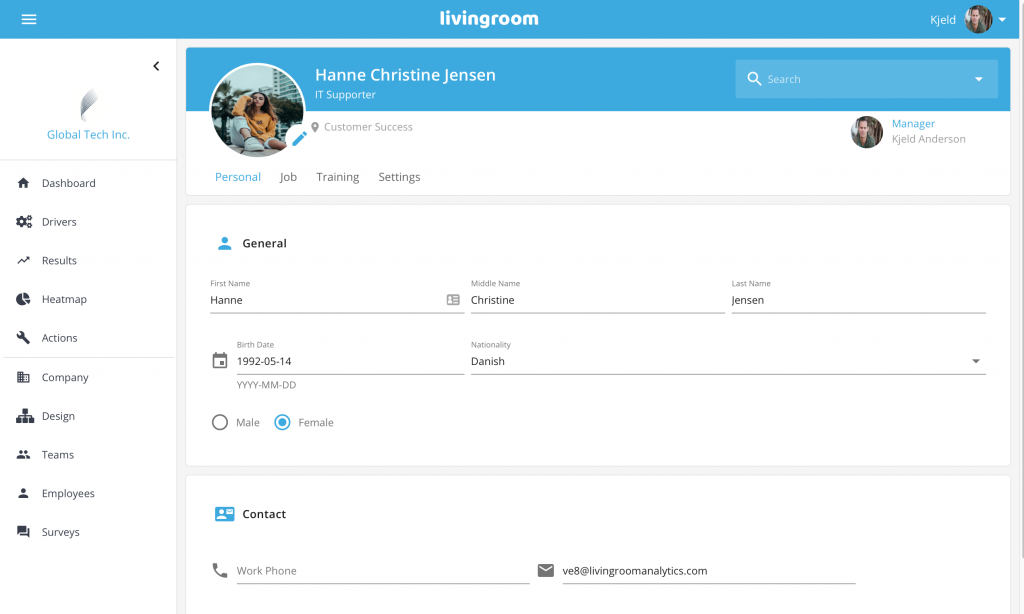
Job Page
All information regarding the employment history of the employee is found under the Job subpage. Note that not all of this information is necessary, although it will increase the value and precision of Livingroom. If your company has an HR software, most of this information is probably already available in the software.
Provide the following information:
Employment
- Employment Date (optional). Click on the date field to enter the date of employment for the particular employee;
- Employment Status (optional). Choose if the employee is full- or part time;
- Employee # (optional). Provide the employee's employee number;
- Work Location. Choose among the work locations you have added in the Company and Team data. If the employee works from multiple locations, choose either the main location or “Flexible”;
- Absence (optional). Indicate if the employee is absent, e.g. sick leave or on maternity leave. NOTE: Selecting absence will NOT stop surveys for this person. Instead, use the choice for pausing surveys under the personal employee Settings;
- Primary Department or Team. Choose the primary team belonging among available teams for this employee. If the employee does not belong to a team but only the company, choose the company. NOTE: This choice is very important. If it is not selected, it will affect the employee’s workplace survey and there will be missing information about which team to evaluate;
- Primary Reporting. Choose the primary report person for this employee, in other words the person this employee reports to and is responsible to. Normally, this person is the team leader of the chosen primary team for this employee. However, in Livingroom we also allow this person to be another manager which might be the case in some more flexible organizations. The report persons available in the drop-down list are the ones that have turned the option Unit Manager on (see below). If you can’t find the report person in the list, please make sure that the wanted report person has his/her Unit Manager option turned ON. NOTE: As with the previous choice, this choice is mandatory and very important. It will impact employee surveys.
Job Information
- Job Title (optional). Type in the title of the employee;
- Position Start Date (optional). When did the employee start in this particular position? This date might be different from the employment date, which is the date for starting working at the company;
- Job Level (optional). Choose a relevant job level for the employee. This choice will be used for statistics, so try to be consequent in your choices from employee to employee;
- Unit Manager. Check this option if the person is a manager in the unit. It might be the main unit manager OR a manager on a lower level in the unit that has employee reports. NOTE: By turning this option on, the person will appear in the Report To drop-down list for employees;
- Indicate if this person is the CEO of the company. NOTE: By turning this option on, the person will appear in the Report To drop-down list for employees.
Job Description
- Employee Work Type (optional). Choose the work type that best characterizes the work of the employee;
- Flexible Hours (optional). Does the employee have fixed hours, e.g. working from 9am-4pm, or is the employee flexible in choosing his/her own working hours?;
- Shift Work (optional). Indicate if the employee has shift work. If you turn this option on, please also select Expected Work Time. NOTE: By turning this on, Livingroom will include particular shift questions for the employee, detecting if there are any challenges regarding the particular shift work.
Direct and Dotted Line Connections (optional)
Does the employee belong to several teams and/or does he/she report to several managers? These choices are designed to support complex organizational structures.
In Direct Connections you can specify if the employee a) belongs to one or more additional teams and b) reports to one or more additional managers. Use this option when the employee has equal and regular belonging and/or reporting to additional teams/managers, when these connections are equally important as the primary team/reporting you have chosen in Employment. For example, use this choice if an employee has a split worktime, being part of the Marketing team as well as the Sales team.
In Dotted Line Connections, as with Direct Connections, you can specify if the employee a) belongs to one or more additional teams and b) reports to one or more additional managers. Use these fields if the employee has a looser and secondary connection and/or reporting to additional team/managers. The choice covers the complex structures in modern organizations often referred to as matrix organizations with matrix and dual reporting. For example, use these fields if an employee has a primary belonging to the Marketing team, but temporarily is part of a project.
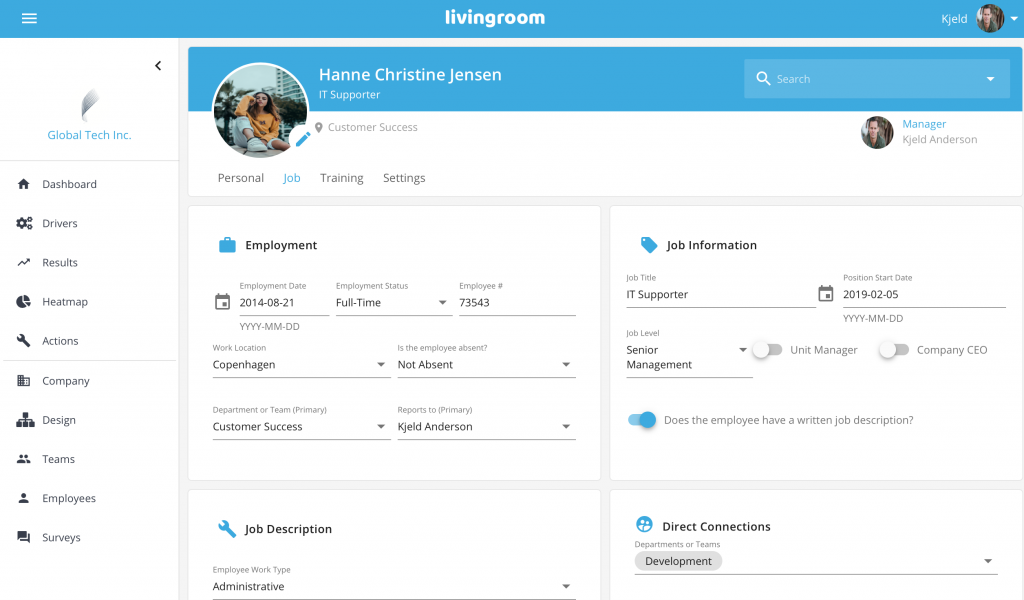
Training Page
If you are aware of the employee’s educational background, this information can be updated under Training. Using this feature will give us the opportunity to help you identify the best background for future hires. Additionally, you can use it to keep track of the different company related courses or seminars the individual employee has been attending.
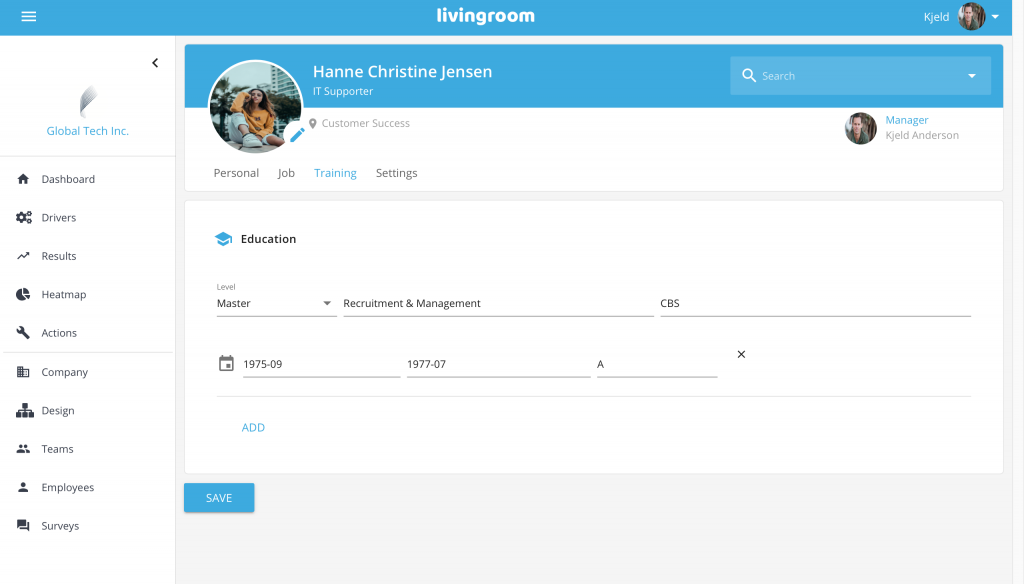
Employee Settings Page
Settings is where you choose the language you wish the employee to receive the surveys in. Here you can also grant admin/manager access and pause surveys for the employee:
- Preferred Language: use this drop-down field to choose the language for the employee, which will affect the language that is used in his/her a) employee emails as well as b) employee app. NOTE: It is very important that you have deliberately chosen the language, making it easier for the employee to sign up with the employee app. However, it is also possible for the employee to manually change his/her language after logging in to the Livingroom Employee App (see the Employee Tutorial for guidance in changing language in the employee app);
- Email Tips. If the employee is an admin or leader, you might use this setting to receive emails from Livingroom;
- Pause Survey. If you want to pause surveys and emails for an employee, use this option. NOTE: This is the only way to pause surveys in Livingroom. Surveys are not paused by selecting Absence under the Job page;
- Admin Access. If this option is turned on, the employee will have access as administrator to Livingroom and can see the same as the Livingroom owner/main company administrator for Livingroom, including results for all teams as well as company, teams, employee, and survey settings. NOTE: To log in to the admin portal on https://admin.livingroomanalytics.com the employee needs FIRST TO SIGN UP to the Livingroom Employee App. After signing up, he/she can use the personal Livingroom Employee App email and password to log in to the Livingroom Administration App;
- Leadership Access. Use this option to allow a leader to have access to the results of his/her team as well as subteams. The leader will not see and have access to the 5 bottom choices in the navigation menu (Company, Design, Teams, Employees, Surveys). However, he/she can view the Dashboard, Drivers, Results, Heatmap, and Actions pages, showing the primary team he/her is belonging to. NOTE: Make sure to ONLY use one of the Admin or Leadership access choices.
As always, remember to click Save when done!