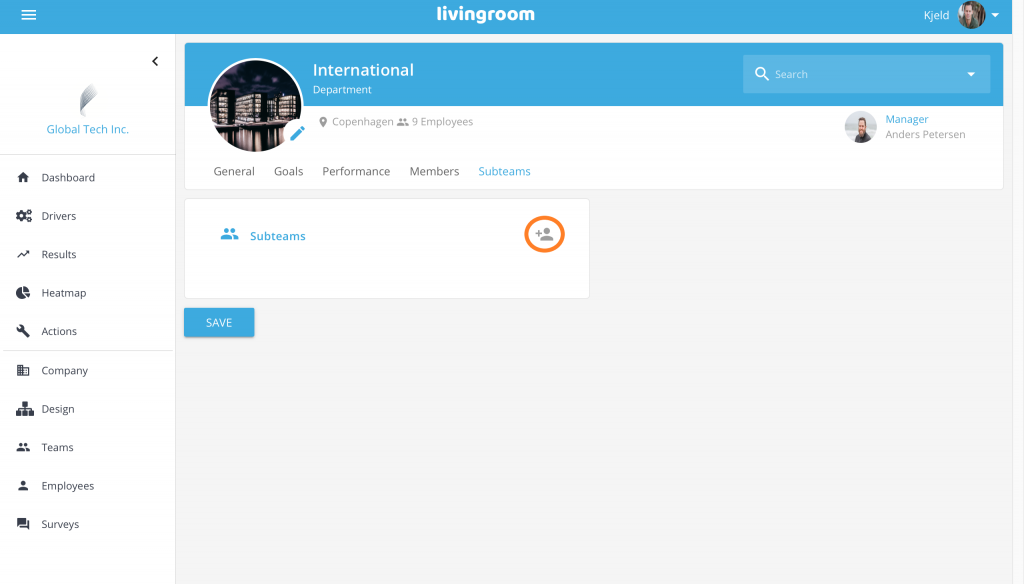Support / Help Center / Admin Help Center / Adding Teams
Adding Teams

Roar V. Bovim
CEO & Founder @Livingroom
For adding and editing team data, choose Teams in the left-hand side menu.
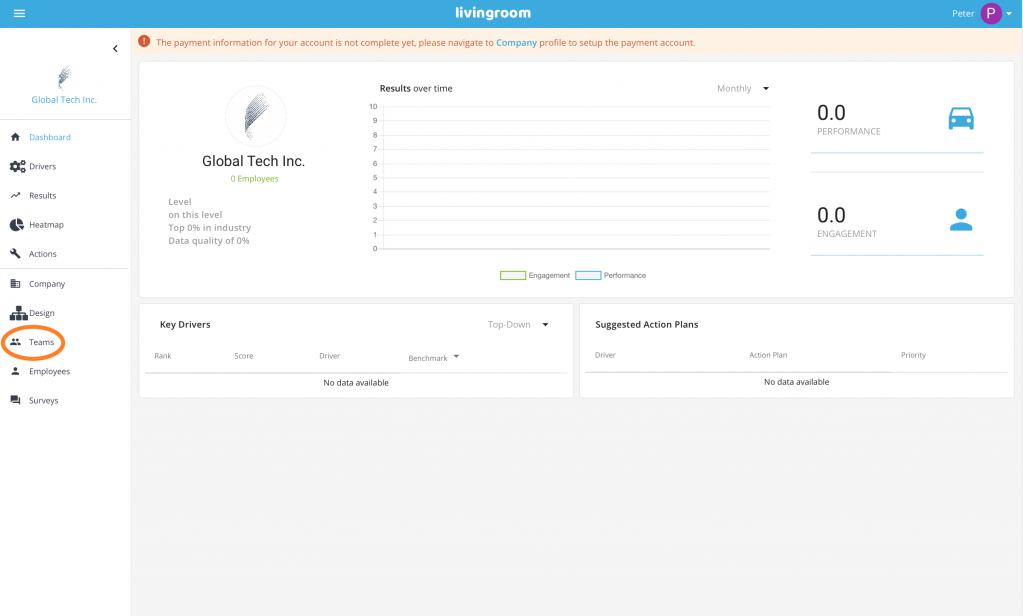
When arriving at the team page, you can see an overview of the teams that you’ve created. You can add more teams by clicking the icon in the right corner of the Team box.
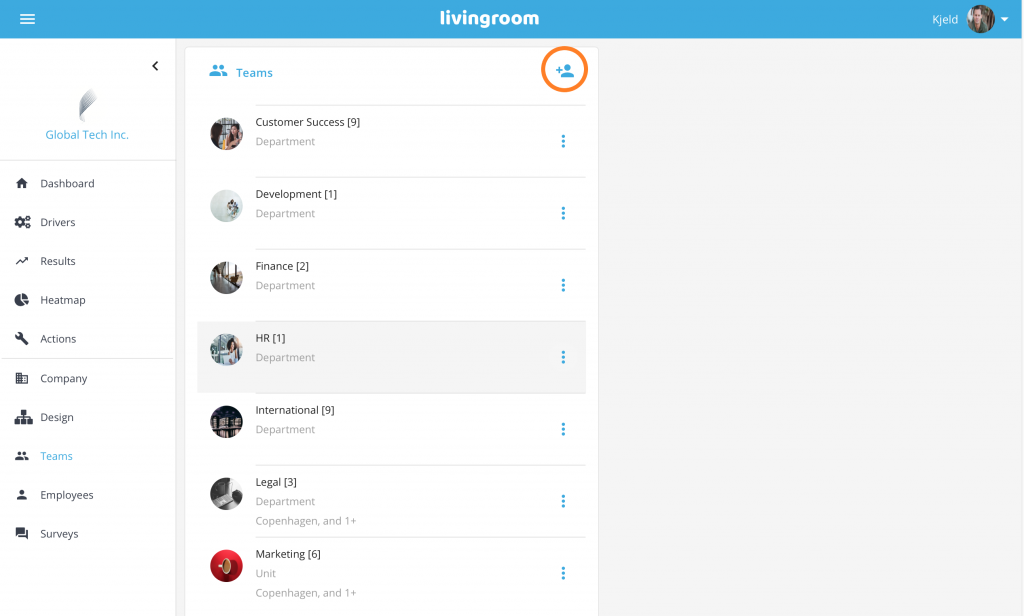
If you want to make changes to a current team, click on the team.
When adding a team, there is a range of data needing to be inserted. Remember, the more data you give us, the more precise will the employees surveys be. The data will also help Livingroom choose the right suggested management actions for the particular team.
NOTE: In Livingroom, “team” is the general name for any company team and can represent any type of unit: team, project, workgroup, unit, department, or division.
As in the Company Setting Pages, the team pages also have several sub-pages: General, Goals, Performance, Members, and Subteams.
General Teams Settings
In the General subpage, the top title shows the name of the team and the type of the team, e.g. department. Below the blue top banner, you can see the main team location as well as the number of employees belonging to this team. If you have added a team manager, you can also see a picture of the manager along with the team manager name to the right. Click on the search box to move to other teams.
Please choose team data that best fits your team. While there might be individual differences within the team between employees, select the setup that best fits the majority of the team.
Add or edit the team data in this page:
- Team name. Type in the name of your team/department. NOTE: The name needs to be as precise as possible and you should use a name that employees can relate to. This is important because the team name will show up in employee surveys, e.g. “Do you communicate well in TEAMNAME?” If the employees are not able to relate to the name, they will have problems filling out their survey;
- Type of team. The choices in this dropdown are: unit, team, project, department, division, or whole company. While unit, department and division are regular company units of different sizes, the team and project choices are normally reserved for a smaller and often temporary group of employees that are put together for a particular purpose. In Livingroom, units (unit, department, division, whole company), teams, and projects are treated as different categories: both survey questions as well as suggested actions will be targeted at the particular type of team chosen. Finally, the “Whole Company” option is used when you only have 1 team in your company, e.g. a startup. In this case, for example, questions about other departments are omitted in the dynamic surveys;
- Add Start Date and if applicable, the planned End Date of the team (optional);
- Team Locations. Add all the team locations in the location box by pressing the +Add In the pop-up box, choose Team location, Type of facilities for this location, how much work is performed here, if employees work from a fixed spot, and if you serve customers from this location. The team location and type of facilities are the most important to set right. If you choose “office”, your team will get office questions, e.g. how well their chair, table, and computer are adjusted. NOTE: If the Team Location drop-down menu does not show the location you want to add, you need to add a new location in the Company Settings before adding it here;
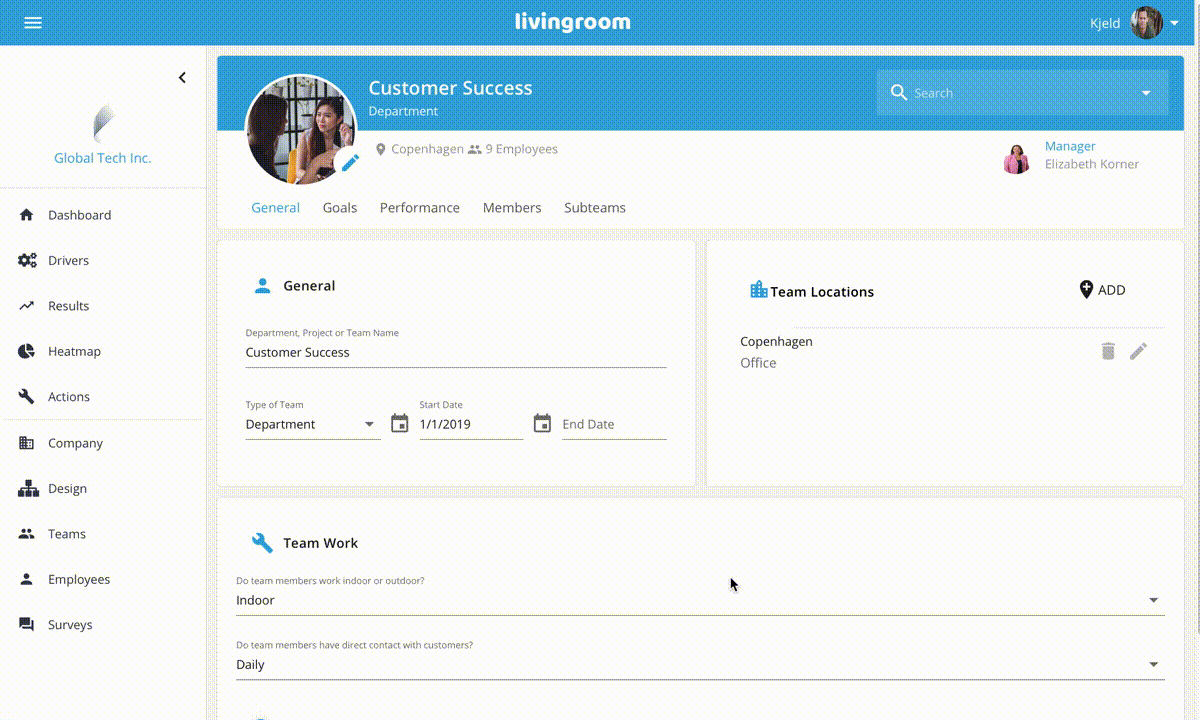
- Indicate if team members work Indoor/outdoor, how often they have contact with customers, and if they have written job descriptions (optional).
When you’re done, remember to click Save!
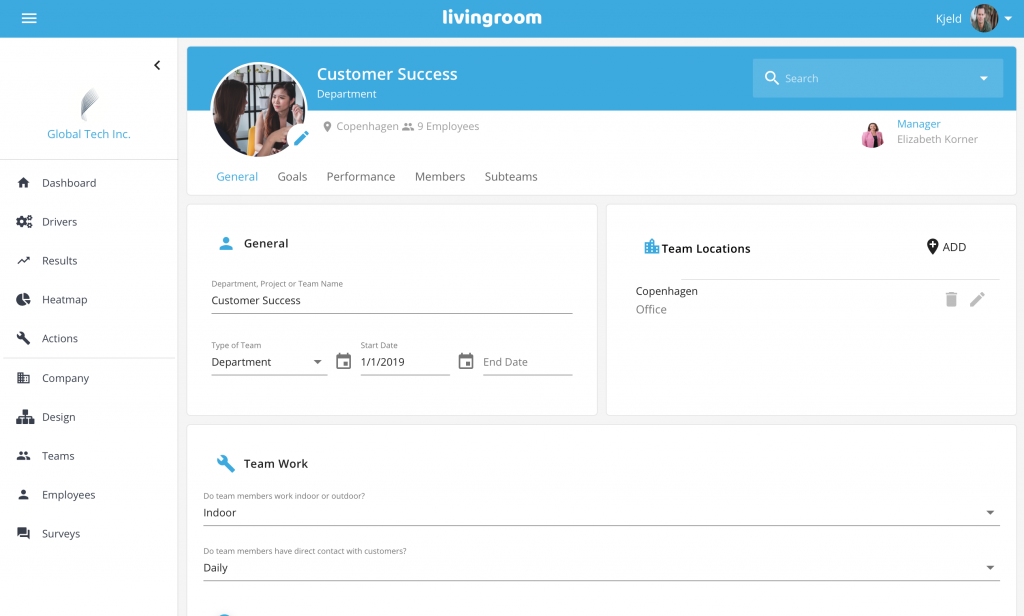
Goals Settings (Optional)
In the Goals Settings page, indicate:
- If your team has specific goals or objectives and how often these are updated;
- If your goals are linked to a written action plan.
Performance Settings (Optional)
In the Team performance setting page, indicate:
- If you regularly assess employee performance and how often you review performance;
- If you have numeric measures for team performance and the best measure for team performance;
- How often you measure is updated and if you want to include this measure in manager surveys.
Members View
In the Members subpage, you will see a list of all employees that have this team as their primary belonging.
Press the +person button to add additional members to your team. In the list of employees, choose employees by pressing the plus sign. NOTE: to see the changes in team members, you need to exit and return to your team or refresh your browser.
To remove team members from the team, press the three-point symbol to the right of each employee. Choose Delete from team. NOTE: this will only remove the employee from this team, not delete him or her. Be careful not to choose the “Delete” choice – if you don’t want to completely delete the employee - since this will delete the employee from Livingroom.
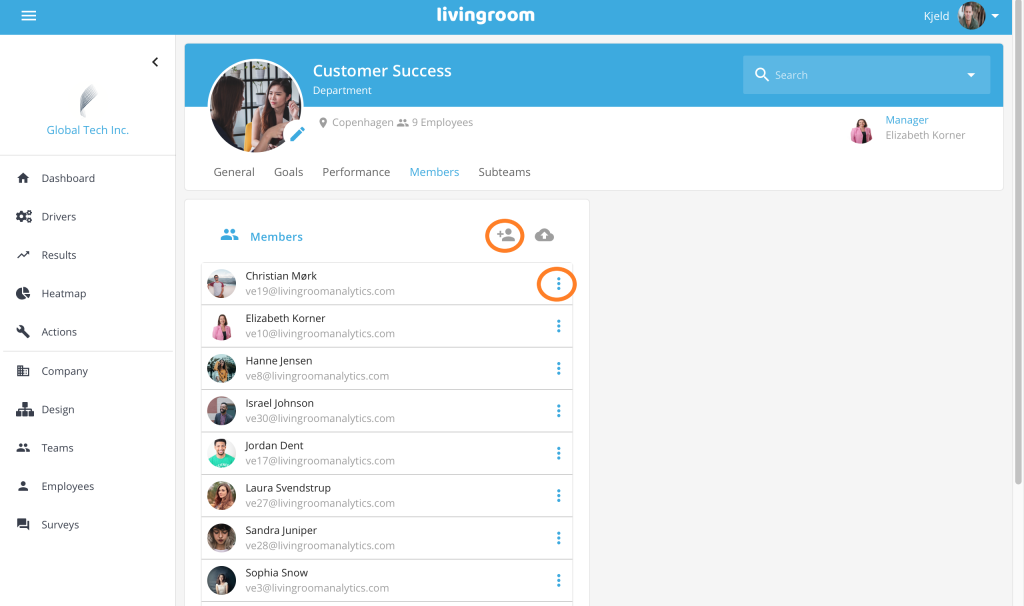
Subteams Page
In the Subteams subpage, you can add other teams as subteams to this team. In Livingroom, you use this option to design your organizational chart and indicate to Livingroom the internal structure between teams/departments.
To add subteams, choose the +person button and choose teams in the list by pressing the plus button.
When you have added a subteam, you can choose the relation to this subteam by pressing the Primary option:
- Primary: this option indicates that the subteam is a regular subteam/subunit below the team;
- Dotted Line: this option indicates that the subteam is loosely connected to the team. For example, you can use this option to build a cross-cutting matrix structure with projects;
- Support/Assistant: choose this option if the subteam is either an assistant to the team (such as secretary) or has a support function;
- Sibling: this option is NOT SUPPORTED by now. It's not to be used.
You can remove a subteam from the subteam list by clicking the blue X button.
Remember to click Save.